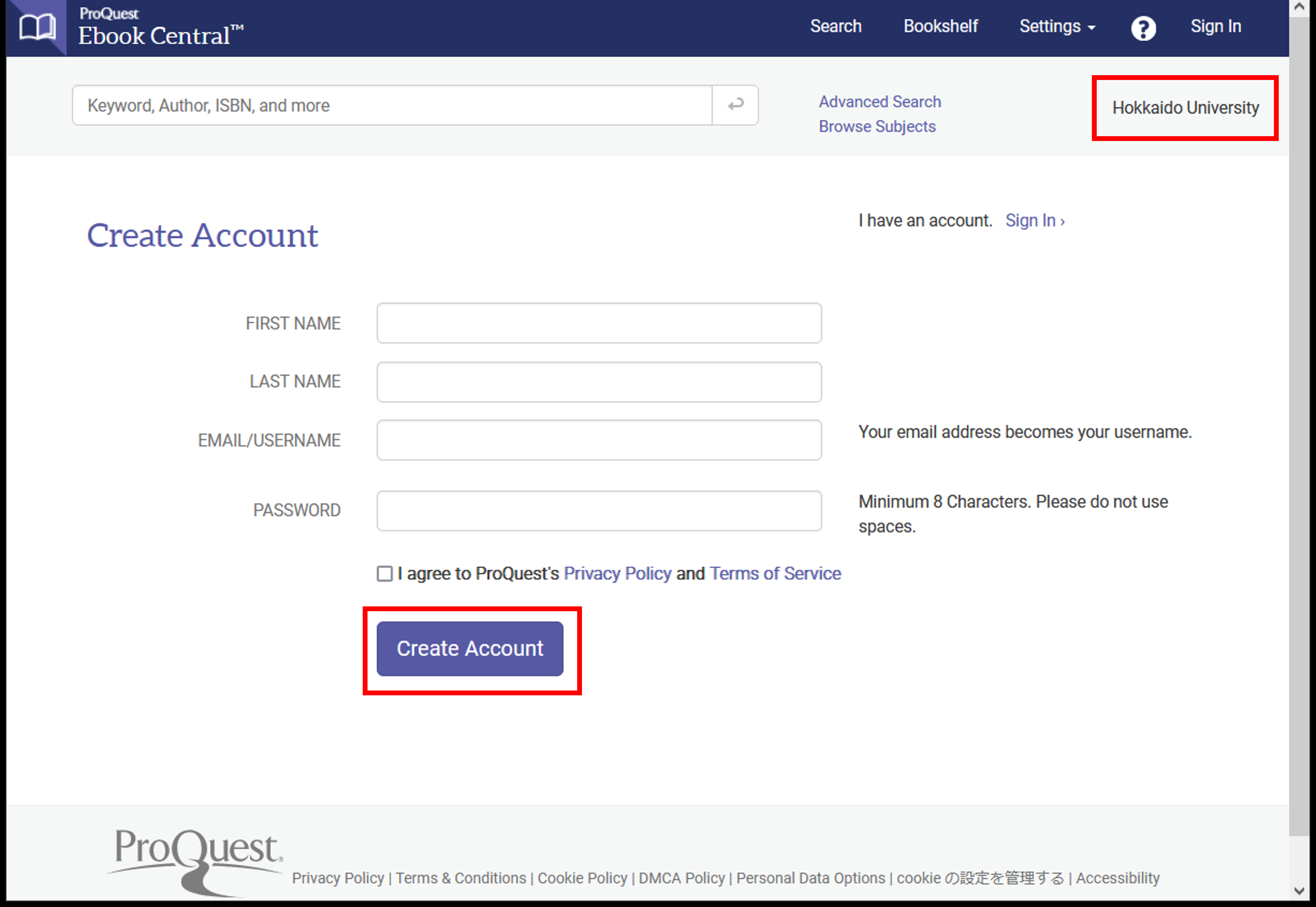How to use ProQuest Ebook Central
How to use ProQuest Ebook Central
-
Search for the E-Book you want to read by keyword or ISBN and the corresponding title will be displayed. Titles marked "Available" are available because they are contracted by the University. If the message "Available on request" is displayed, it is not available. If you wish to read a title that is not available, please apply for "Book Request" on the library website. (*Not always made available, as the library will make the purchase decision.)
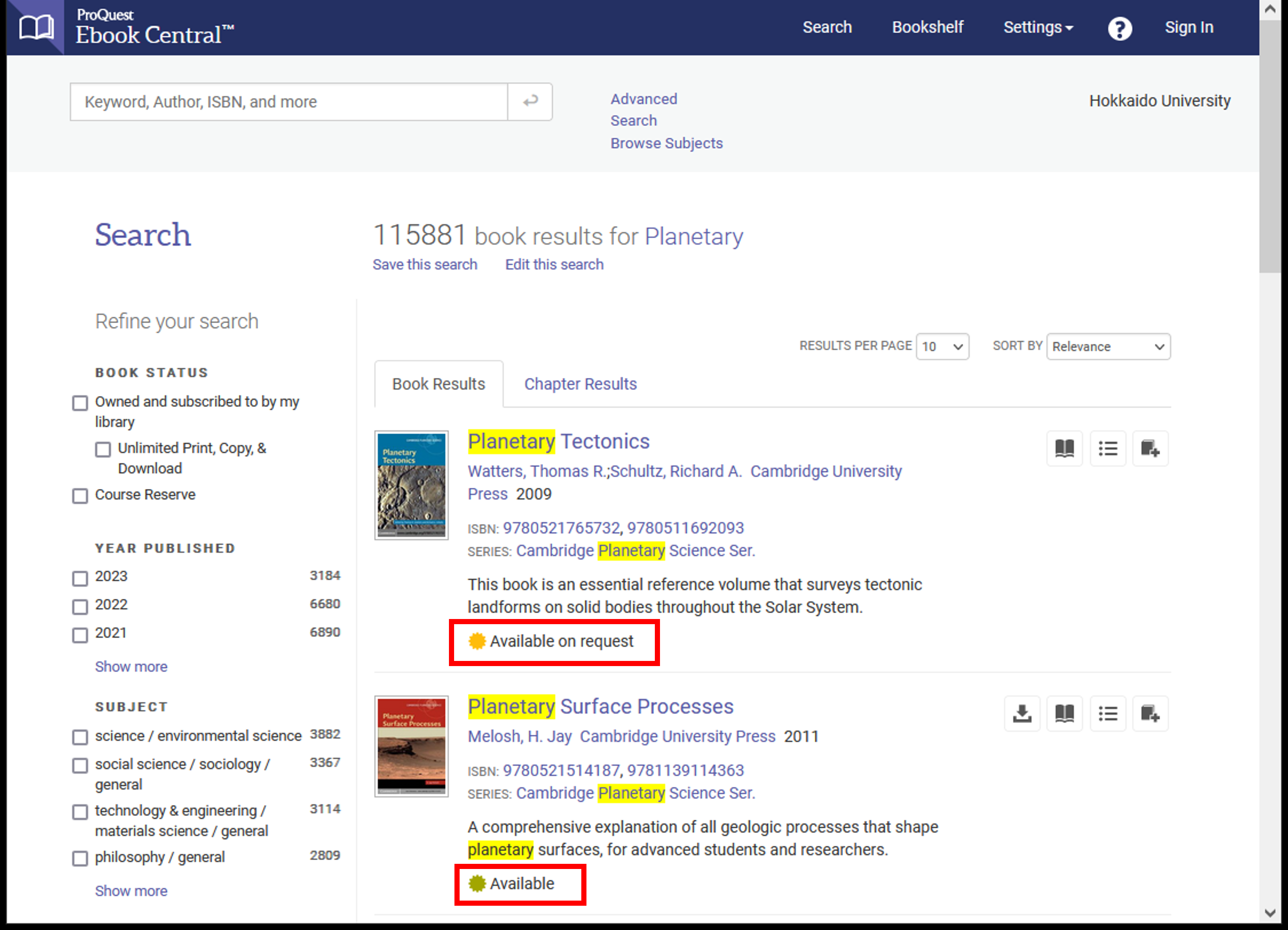
-
Click on the title to go to the detail page.
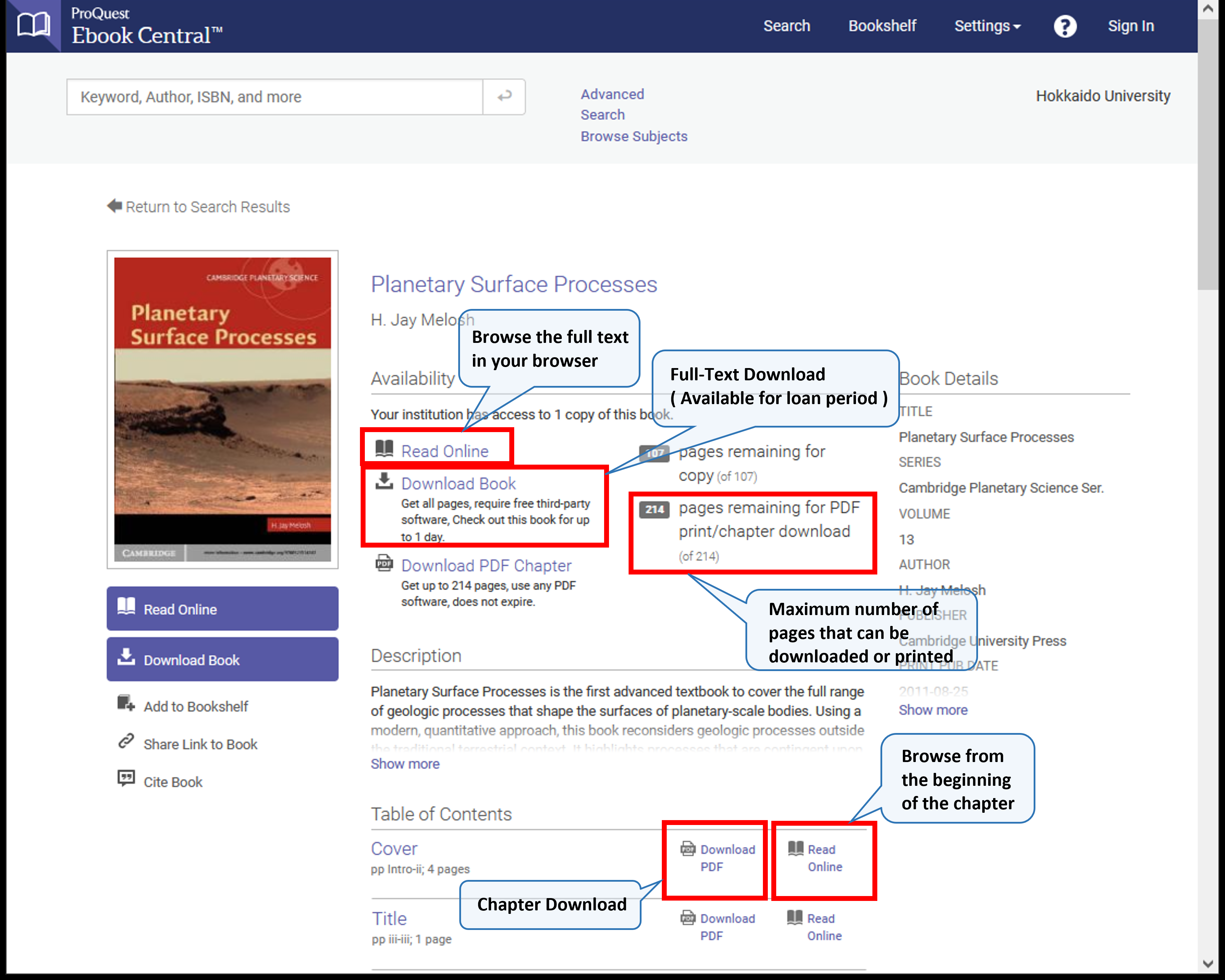
*"Copy" means to copy only the text of the currently opened page by one page (Ctrl+C to copy to the clipboard).
-
Click the "Read Online" button on the left side of the screen or "Read Online" in the "Availability" column to view the text in your browser. Click "Read Online" on the right side of the "Table of Contents" column to view the full text from the beginning of the chapter. "Your institution has access to 1 copy of this book." is displayed, only one person can read the book at the same time. If you cannot read the book, please wait a moment and access it again. Also, please be sure to sign out and close your browser after use.
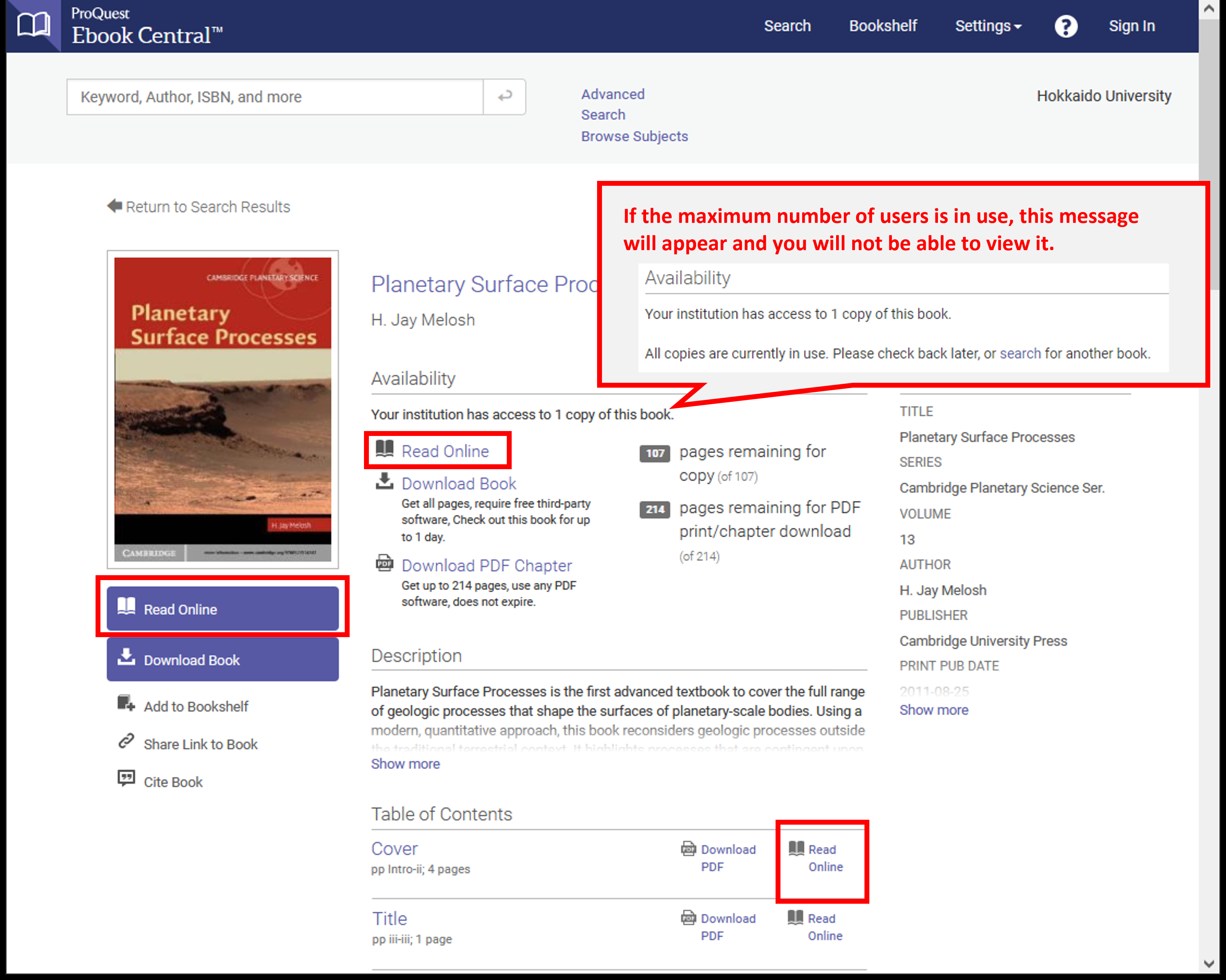
-
While browsing, open "Book Details" to see the number of pages remaining that can be copied or printed.
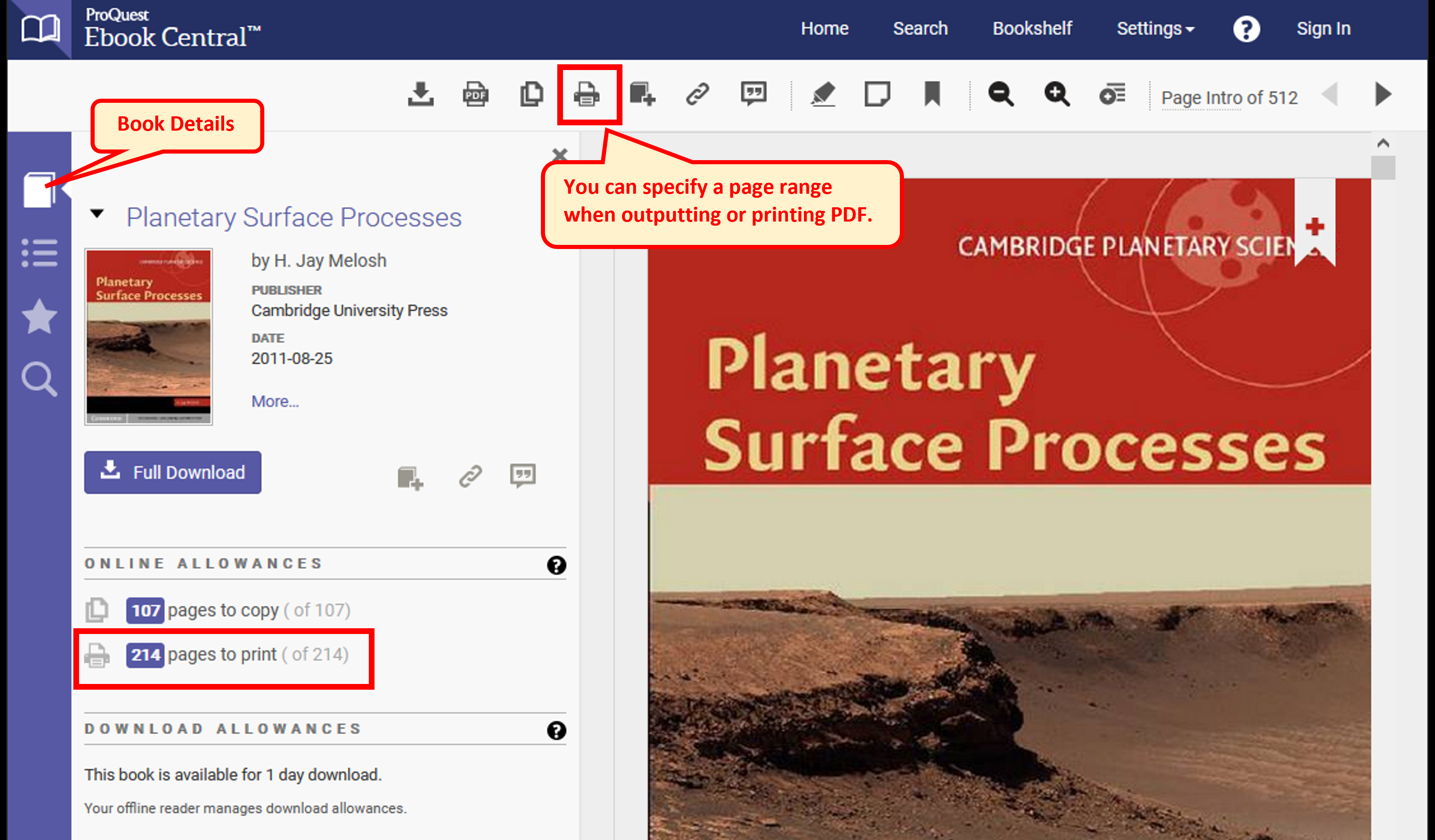
If you see "Download PDF chapter", you can download each chapter as a PDF. The maximum number of pages is listed in the "Availability" column, and the remaining number of pages available for download will be reset in 24 hours. If you download the entire chapter, you may quickly reach the maximum page limit, so we recommend that you first click "Read Online" to view it in your browser, then download only the pages you need. The remaining number of pages available for download is listed in the section that specifies the pages.
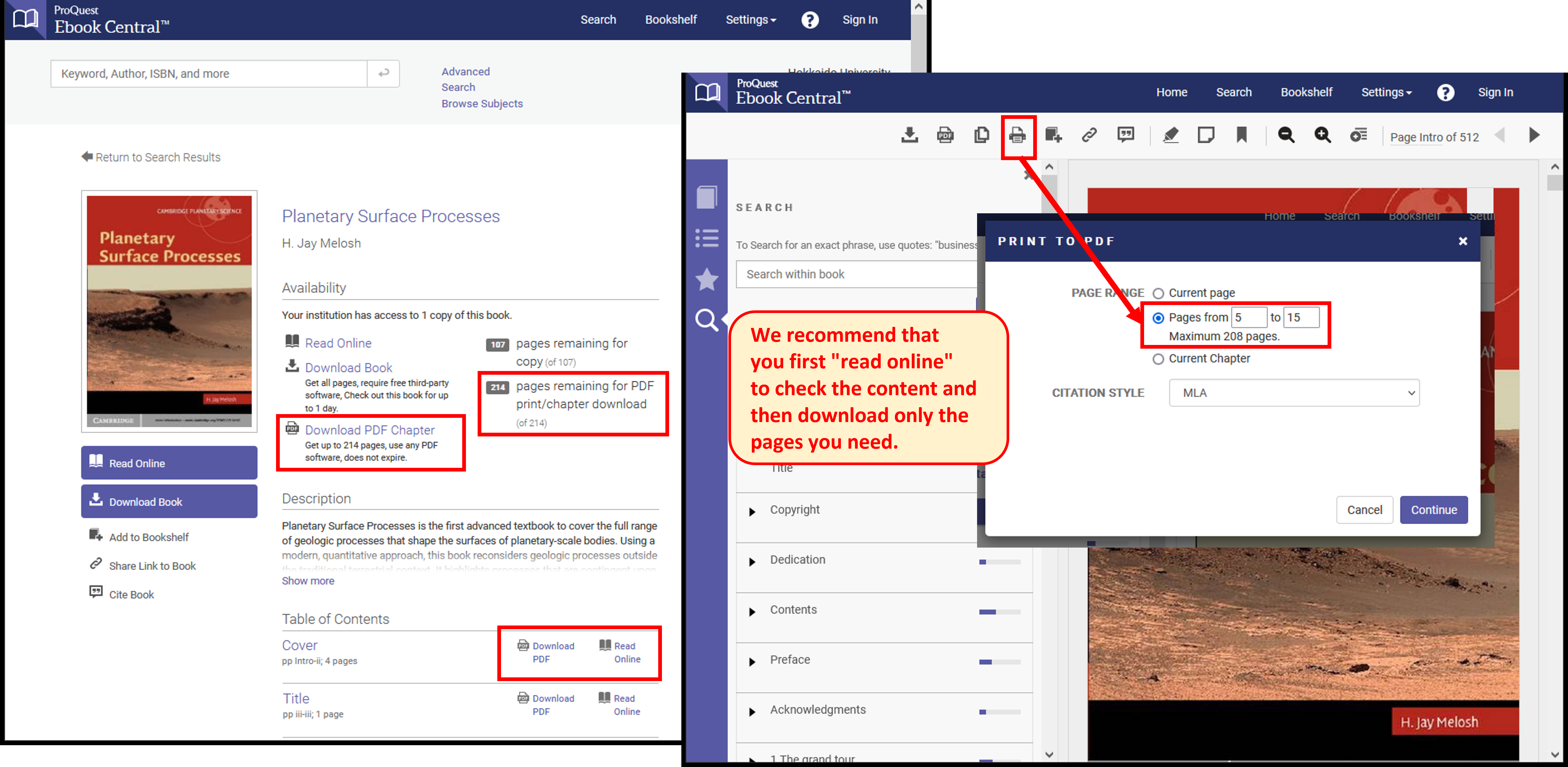
If "Download Full Text" is displayed, the full text can be downloaded and viewed offline.
To download the full text, you must sign in with your personal account. Click here to learn how to create an account.
In order to open full-text downloaded E-Books, Adobe Digital Editions must be installed on your device.
Because they are provided as acsm files, full-text downloaded E-Books have a loan period (24 hours in most cases) and can only be used by one person at a time. (Some titles have no limit on the number of users.)
*If you are using a shared device, please do not download the full text or install Adobe Digital Editions, but use "Read Online" or "Chapter Download".
-
Click on the "Download Book" button on the left side of the screen or "Download Book" in the "Availability" column. When the pop-up "What device are you using?" appears, select "I'm using my own computer" and click "Continue".
*Do not download the full text if you fall into the "I'm using a public computer" category.
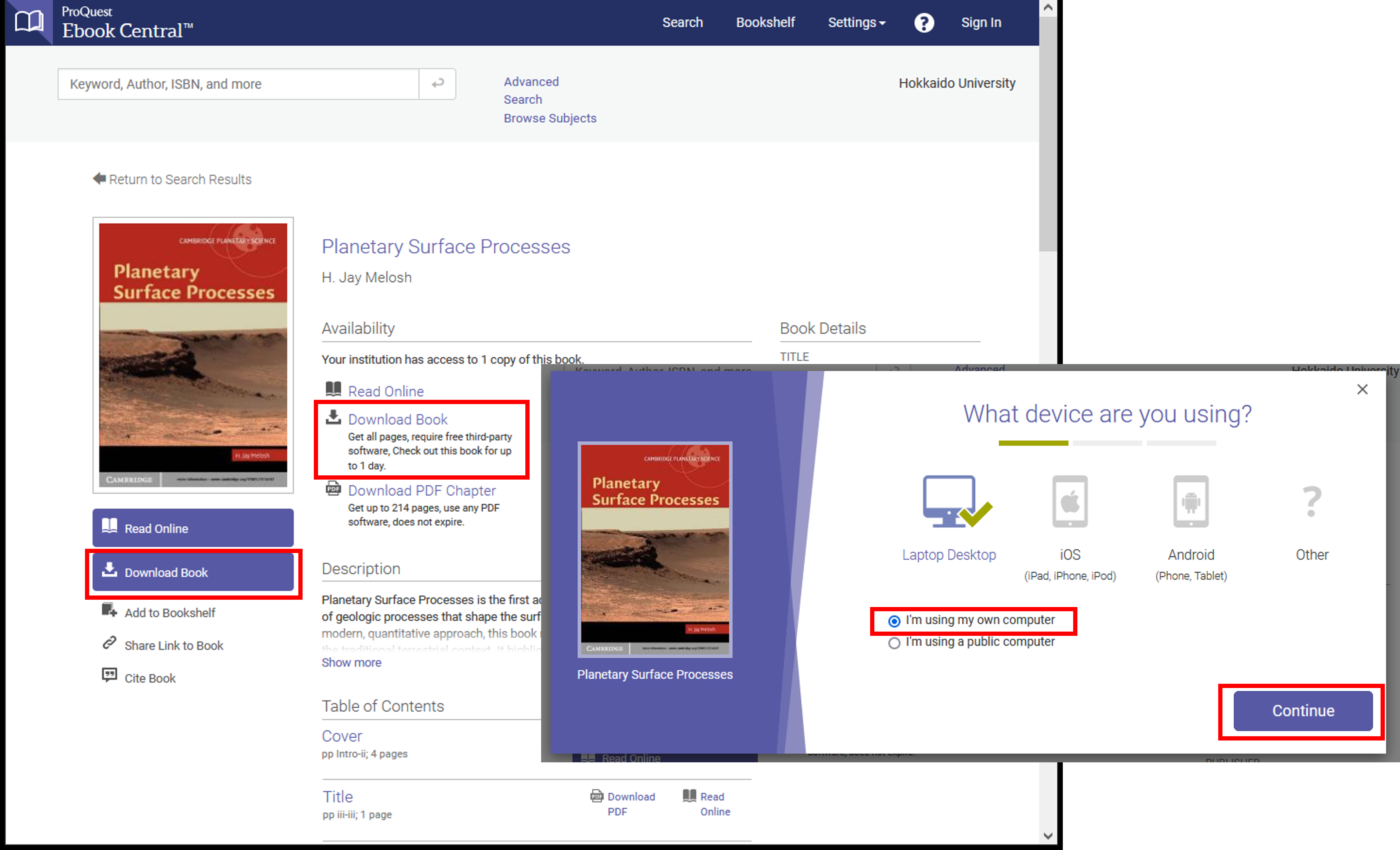
-
If Adobe Digital Editions is not installed on your device, click "Get Adobe Digital Editions" to download the software. Once the exe file is downloaded to your device, run it to install the software.
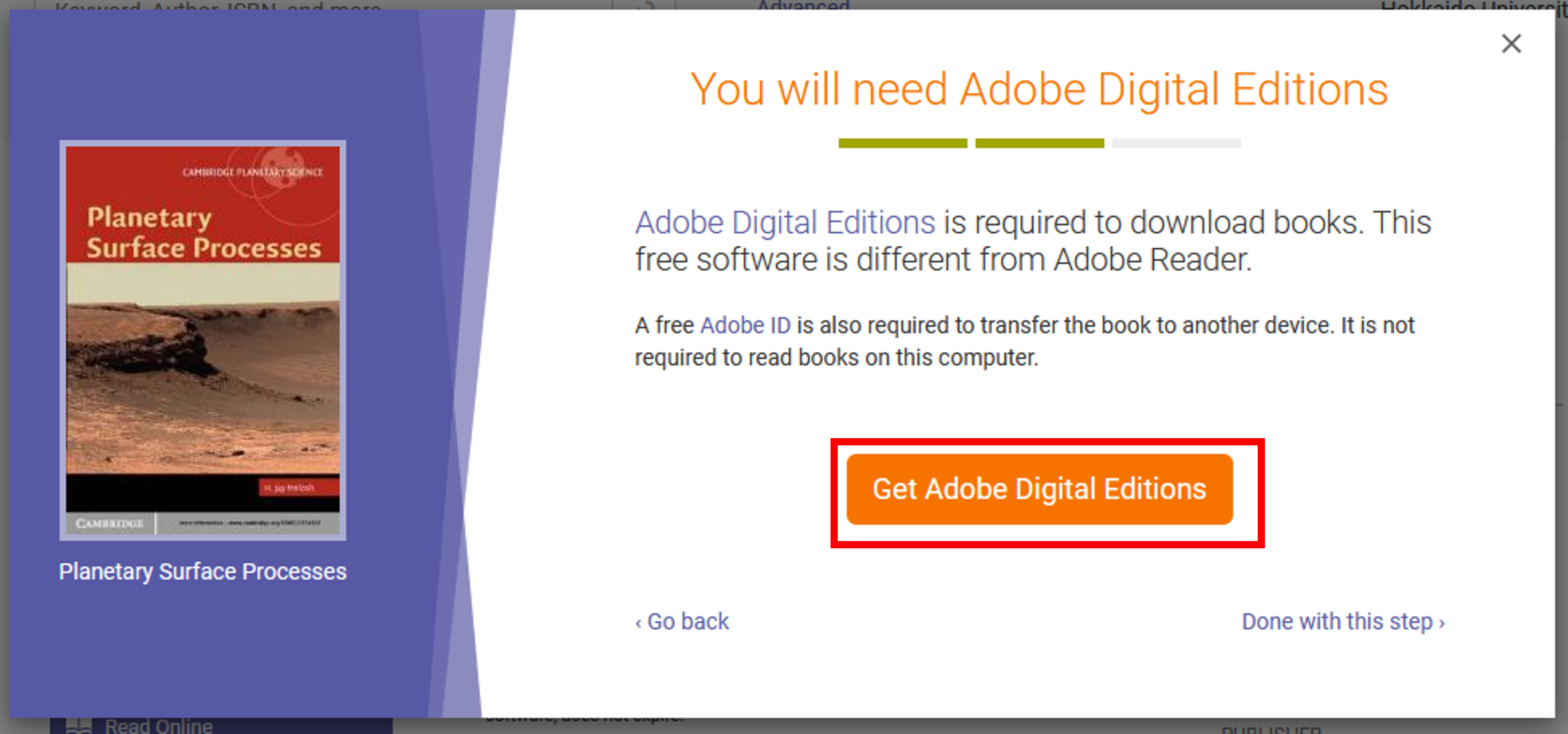
-
When installation is complete (or if already installed), click "Done with this step".
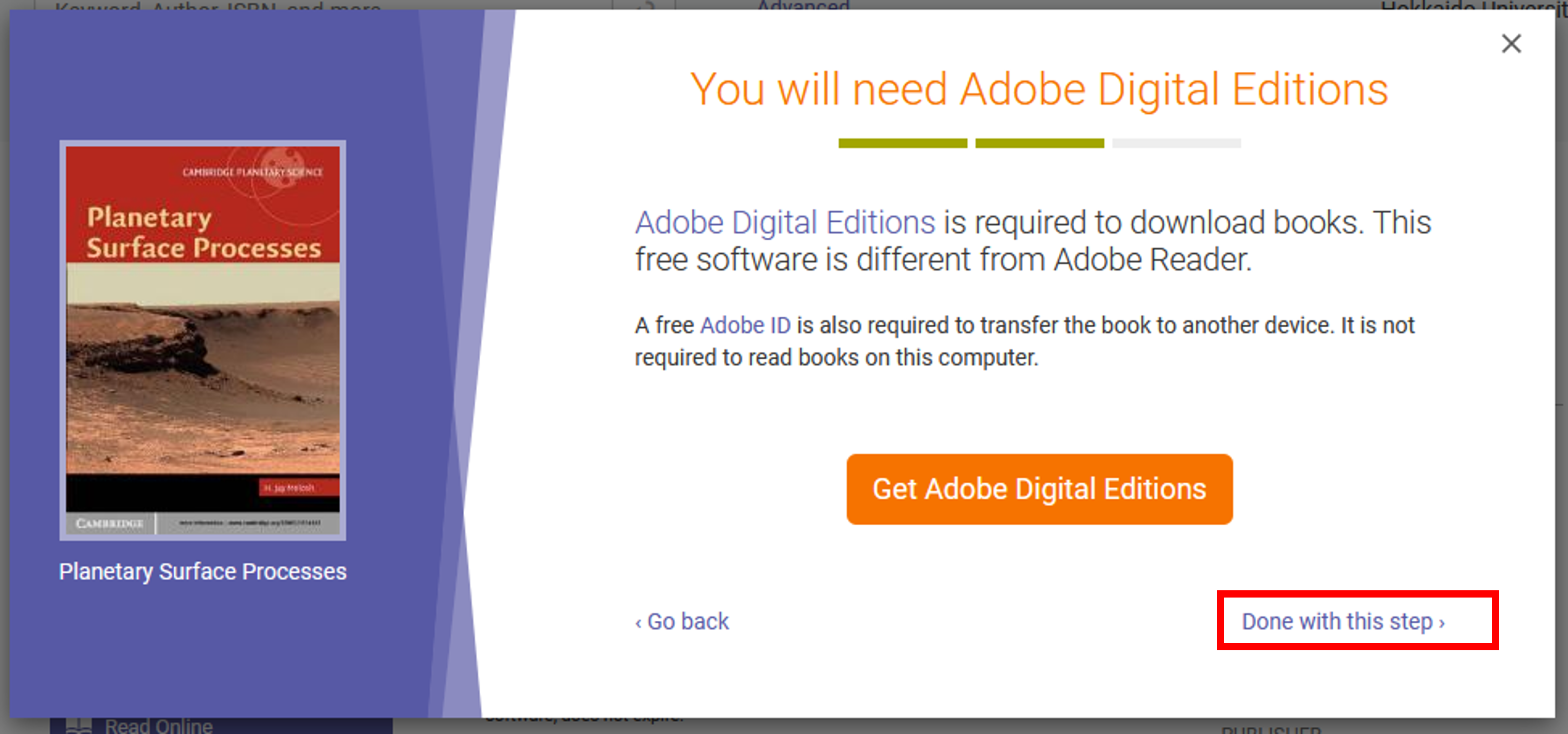
-
Check the loan period and click "Download". For some titles, you can choose "Download Format" as either EPUB or PDF. (*"Download format" refers to the format in which the file is displayed when viewed in Adobe Digital Editions. It is the acsm file that is downloaded to your device.)
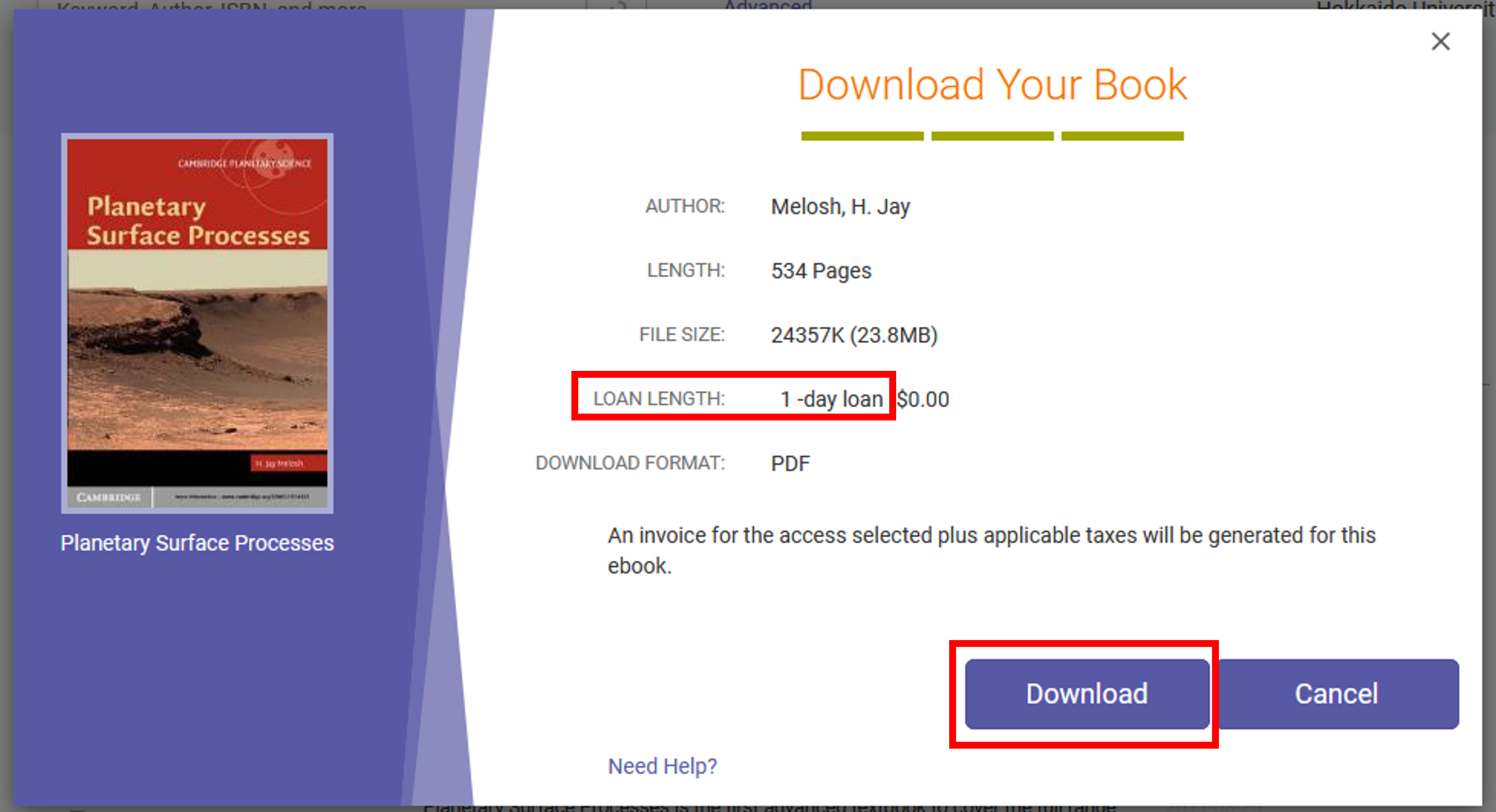
-
Open the downloaded acsm file in Adobe Digital Editions. When it opens, you may be asked to enter your Adobe ID. If you do not have an ID, select "Authenticate your computer without an ID".
-
Once the downloaded title appears on Adobe Digital Editions, you can read the full text offline. Once a title has been downloaded in full text, it will not be available to other users until the loan period expires (except for titles with no limit on the number of users).
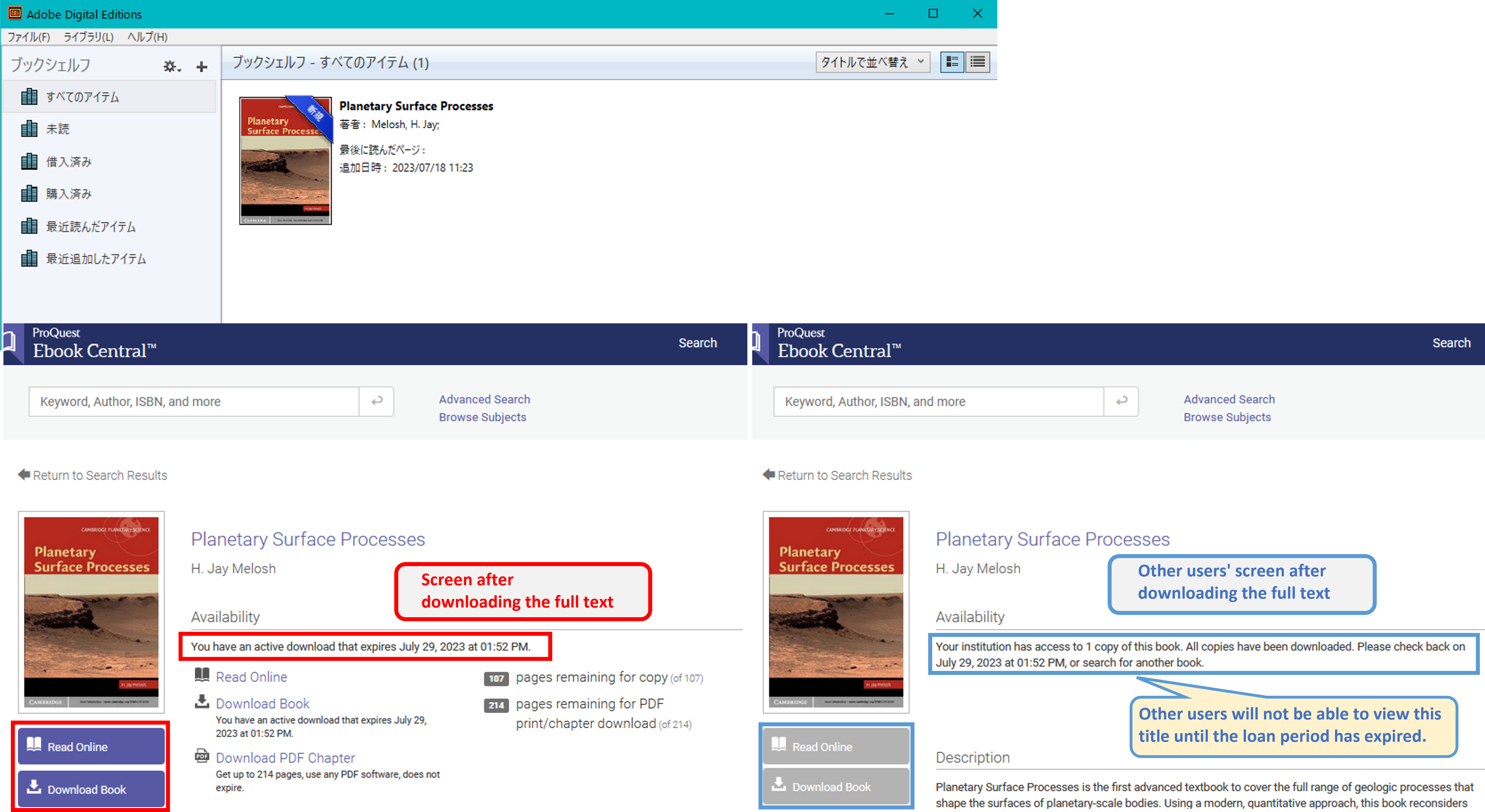
-
E-Books opened in Adobe Digital Editions can be printed up to the maximum number of pages. If the page range is set to "All", it cannot be printed. Be sure to specify only the necessary page range for printing.
-
After the loan period, downloaded E-Books will no longer be available on Adobe Digital Editions.
-
Access ProQuest Ebook Central from the List of Platforms.
- *Please confirm that "Hokkaido University" is displayed in the upper right corner of the screen.
- *If it is not displayed, please reconnect to the campus network and access again.
- Click "Sign In" in the upper right corner of the screen, then click "Create Account" on the next screen.
- Fill out the required information and click "Create Account".
- When you see that your account has been created, you are done.