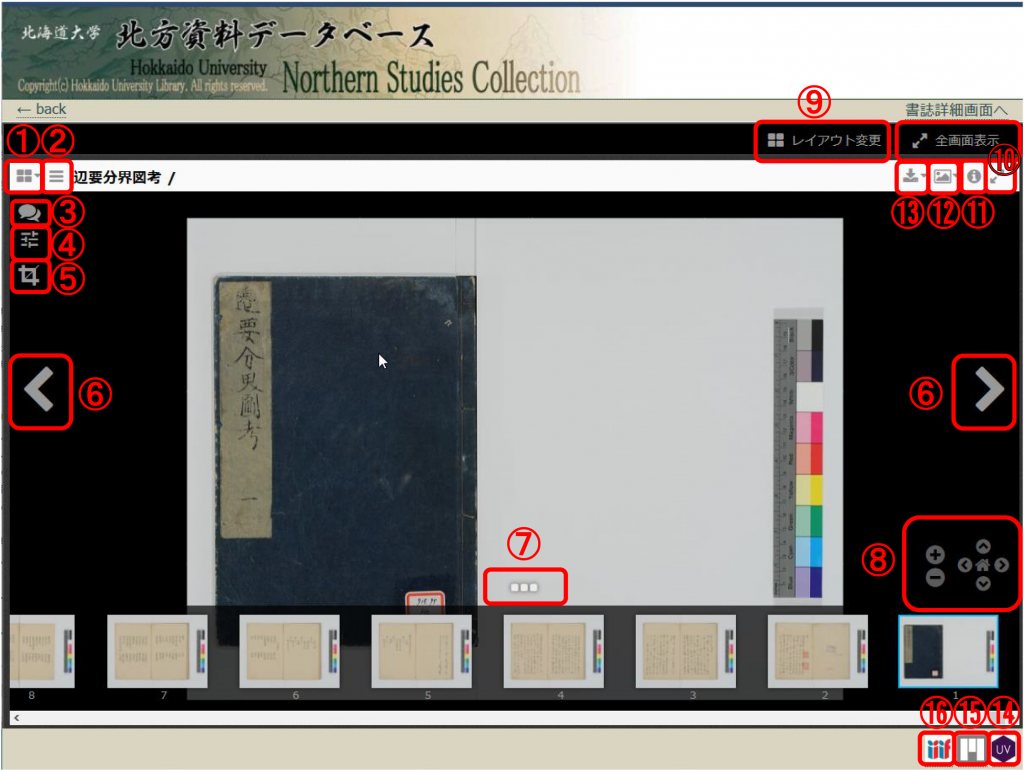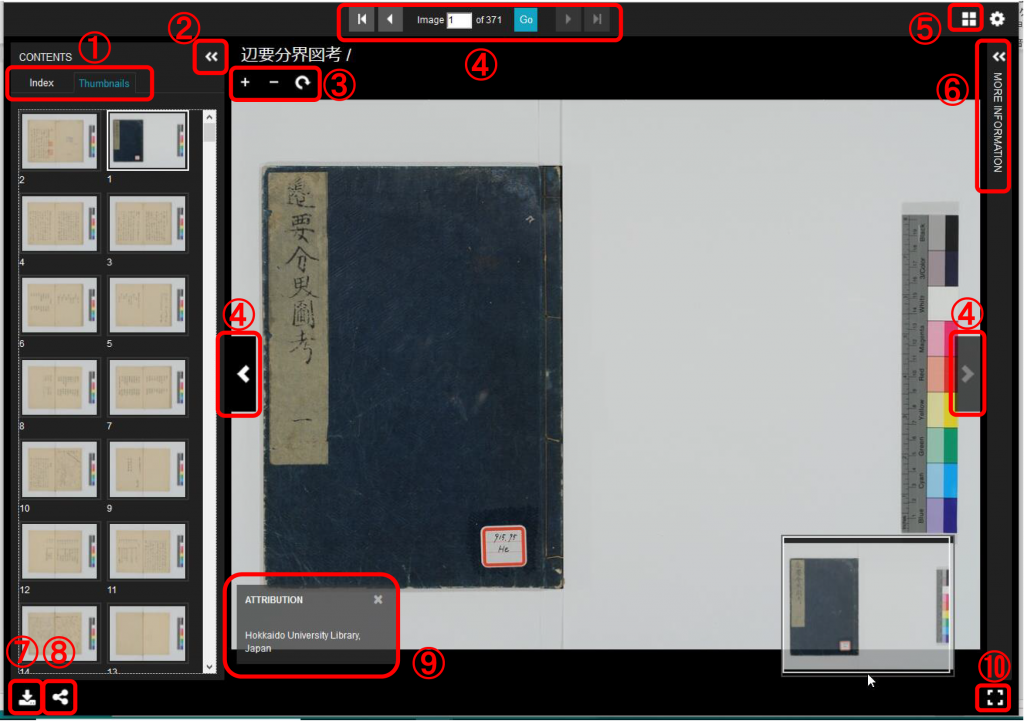IIIF対応ビューアの使用方法
当館ではデフォルトのビューアにMiradorを採用しているほか、Universal Viewerでもご覧いただけます。それぞれ特徴がありますので、使いやすい方でご覧ください。
〔Mirador〕の使い方
① スロット数の変更 画面の数を増やすことができます。+をクリックすると表示している資料を選択することができます。IIIF対応画像であれば他機関の画像でも追加することができます(⑯も参照)。
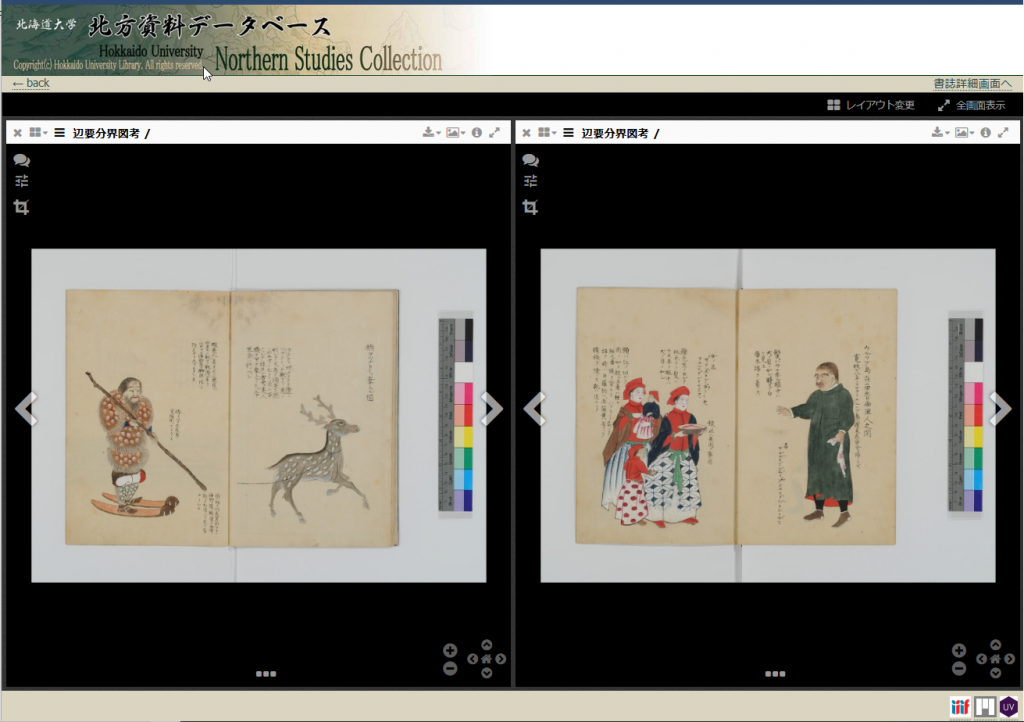
② サイドパネルの表示 情報がある場合にサイドパネルの表示・非表示を選択できます。
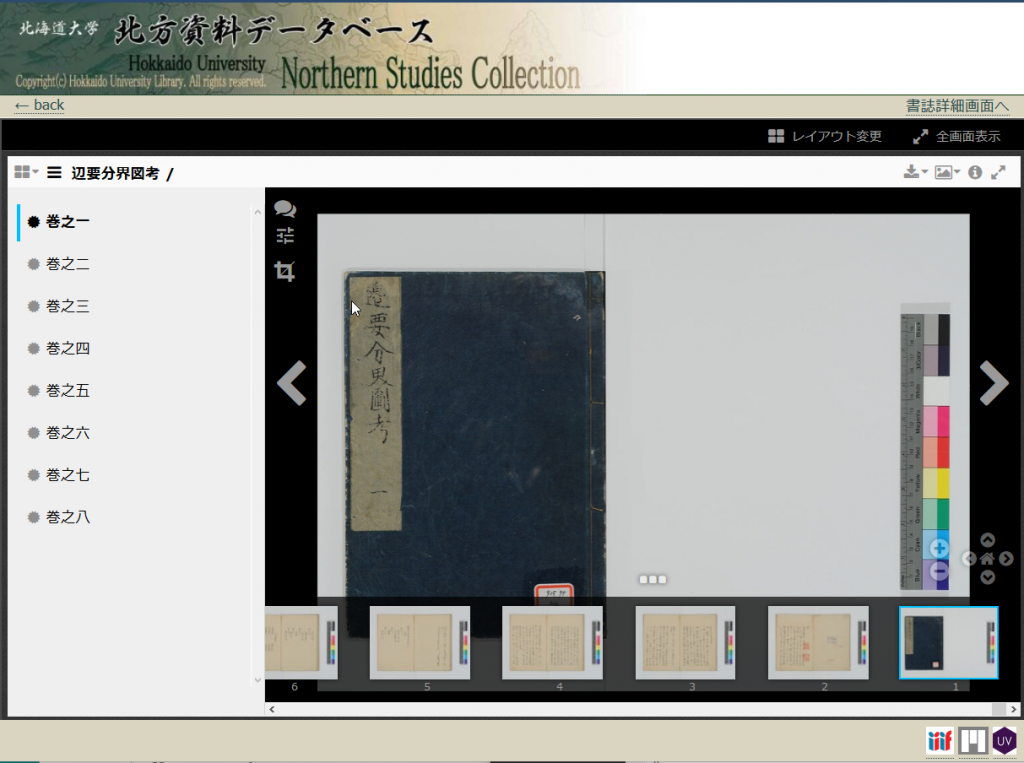
③ アノテーション ローカル環境にアノテーション(注釈等)をつけて保存することができます。
④ 画像操作 回転・明度・コントラスト・彩度などを調整することができます。
⑤ Toggle image cropping 今見ている画像の一部を切り取ってサイズを指定して表示・保存することができます。
⑥ 画像が複数ある場合の前後のページ移動を行います。
⑦ 下部のサムネイルの表示・非表示を選択できます。
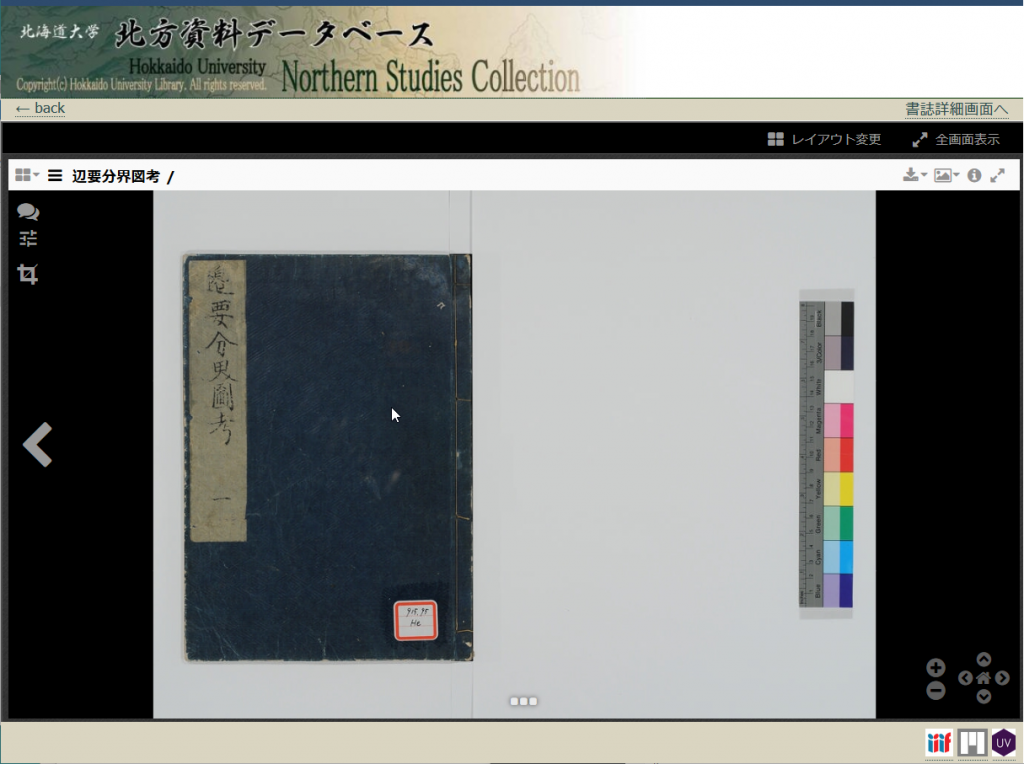
⑧ マウスのほかここのボタンで画像の位置や大きさを調整できます。ホームボタンでリセットします。
⑨ レイアウト変更 ①と同様に画面の数を最大25画面まで増やすことができます。
⑩ 全画面表示 フルスクリーン表示と解除(Escボタンでも可能)をすることができます。
⑪ 画像の情報を表示します。画像のメタデータ、利用許諾条件(ライセンス)や帰属を確認することができます。
⑫ 画像の表示モードを変更します。
- Book表示モード 2ページごとに表示・移動します。片面ずつの画像の場合便利です。
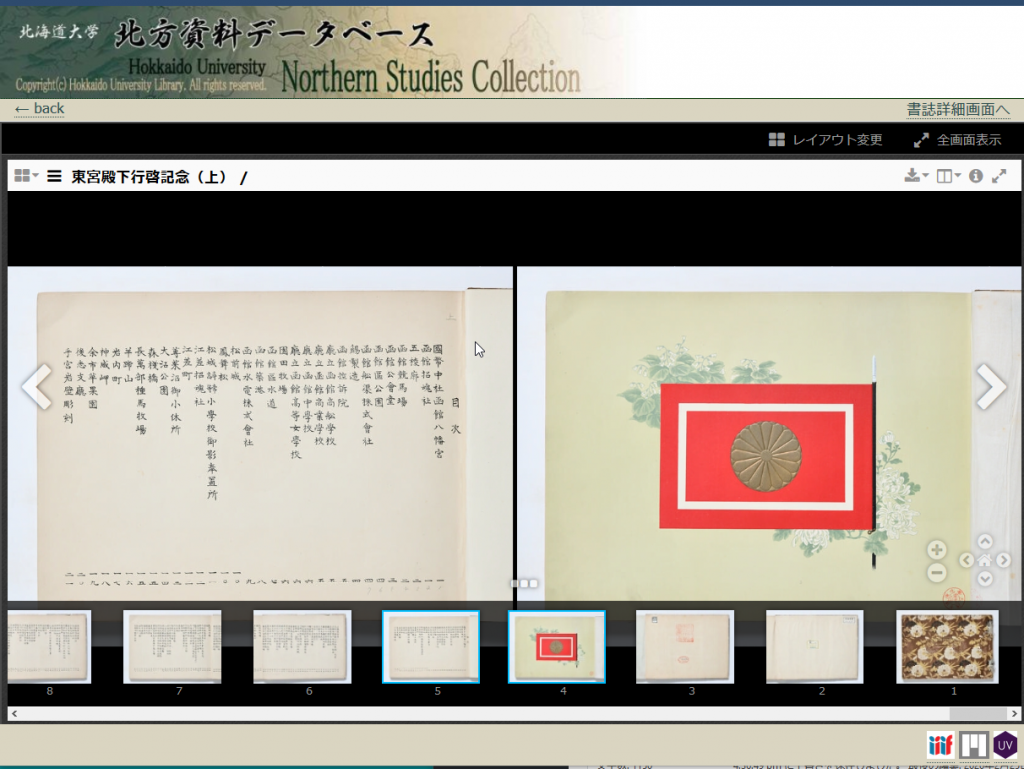
- スクロール表示モード 下のスクロールバーで画像を移動します。絵巻物など長い画像を見るときに便利です。
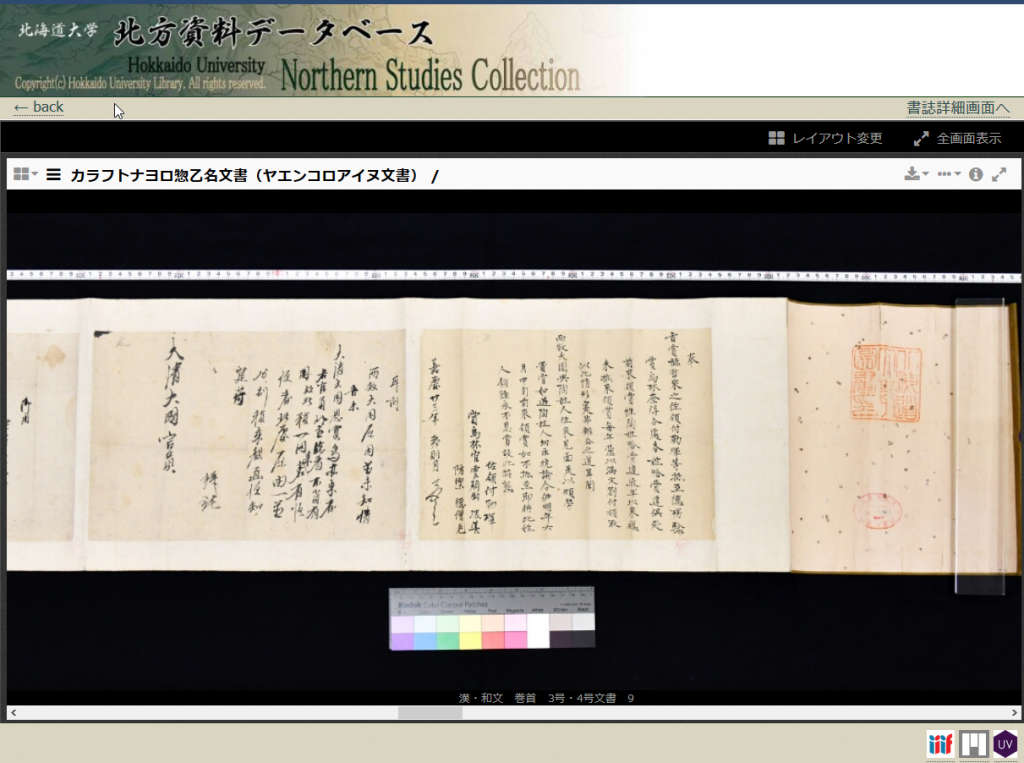
- ギャラリー表示モード 画像の一覧を見ることができます。
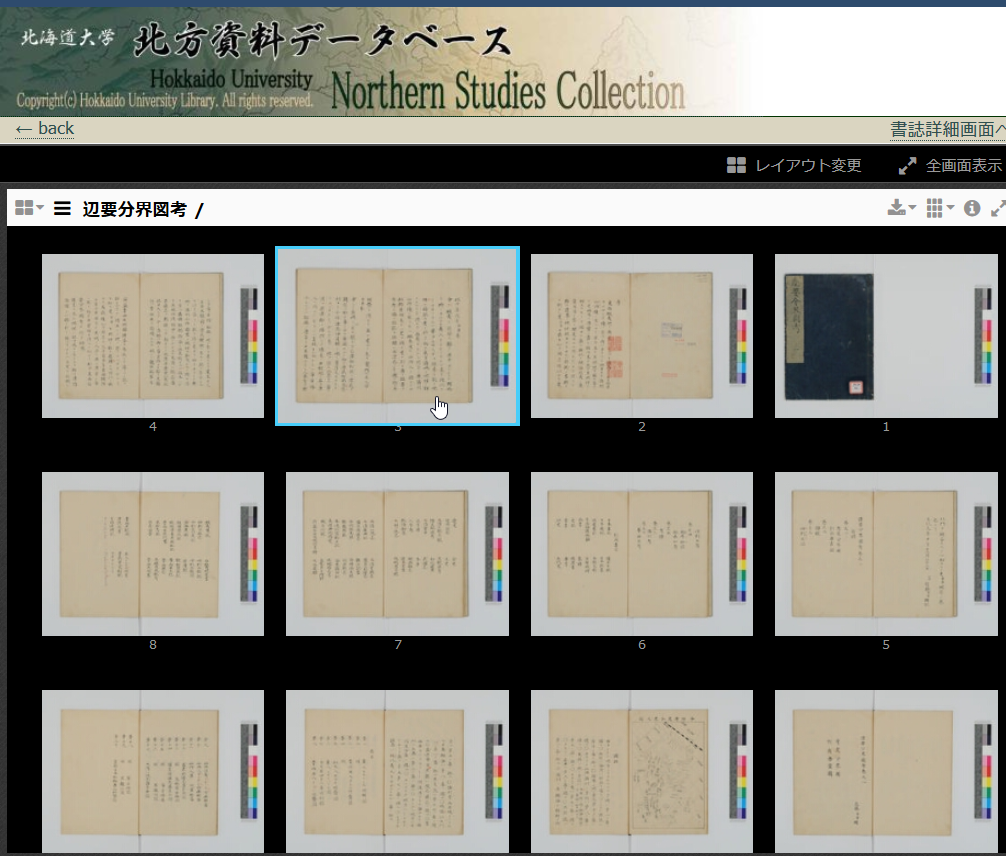
⑬ ダウンロード 画像をダウンロードすることができます。表示された画像を保存してください。8000pxを超える画像はダウンロード時に長辺8000pxまで(約500MB)に変換されます。トリミング機能を用いることで部分的により高解像度の画像を保存することができます。
⑭ Universal Viewerで表示します。
⑮ Miradorで表示します。
⑯ IIIFマニフェストを表示します。①や⑨のスロットの追加で+のところにこのIIIFアイコンをドラッグ・アンド・ドロップすると画像の追加をすることができます。
〔Universal Viewer〕の使い方
① 通常サムネイルのみが表示されますが、構造の情報がある場合はindexタブで表示します。
② サイドパネルの表示・非表示を選択できます。
③ 画像の上にマウスカーソルをおくと表示され、拡大・縮小・回転させることができます。
④ 画像が複数ある場合の前後のページ移動を行います。
⑤ ギャラリー表示モードの表示・非表示を選択できます。左上のスライダーでサムネイル画像の大きさを変更できます。
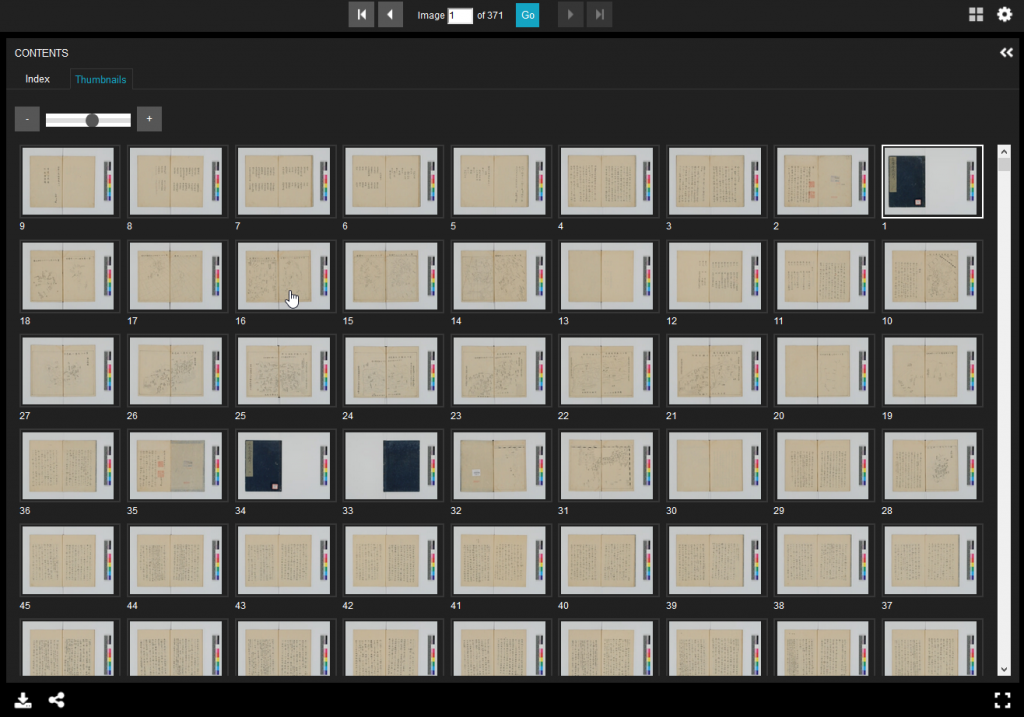
⑥ 画像の情報を表示します。画像のメタデータ、利用許諾条件(ライセンス)や帰属を確認することができます。
⑦ ダウンロード 画像をダウンロードすることができます。表示された画像を保存してください。今見ている部分を選択することもできます。
⑧ 今見ている画像をURLにして共有することができる機能です。
⑨ 画像の所蔵機関等を表示します。×でウィンドウを閉じてしまっても、所蔵機関の情報は⑥の情報を表示して確認することができます。
⑩ フルスクリーン表示と解除(Escボタンでも可能)をすることができます。